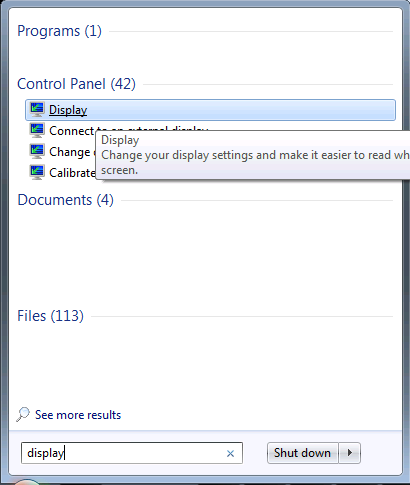Why change desktop color depth
- Reducing eye strain: Lowering the color depth can reduce the amount of blue light emitted by the screen, which can contribute to eye strain and discomfort, especially in low-light environments.
- Improving performance: Lower color depths can improve system performance, especially on older hardware or systems with limited resources. This is because the graphics card has to process fewer colors, which can result in faster rendering and improved overall system responsiveness.
- Enhancing accessibility: Some people with visual impairments may find it easier to read and navigate a desktop with a lower color depth or a specific color scheme. For example, a high-contrast color scheme can help people with visual impairments distinguish between different elements on the screen.
- Aesthetics: Some people simply prefer the look of a lower color depth or a specific color scheme. For example, a retro-style 8-bit or 16-bit color scheme can be a nostalgic or aesthetic choice.
- Gaming: In some cases, lowering the color depth can improve gaming performance, especially in games that are not optimized for high-color-depth graphics.
- Legacy software compatibility: Some older software or games may only be compatible with lower color depths, so changing the desktop color depth can be necessary to run these applications.
- Power consumption: Lowering the color depth can also reduce power consumption, which can be beneficial for laptops or other battery-powered devices.
How to change monitor/desktop color depth
For nvidia cards, simply open Nvidia Control Panel and go to change resolution. The setting for changing color depth is at the bottom of the window.
If you do not have an nVidia gpu, right-click on the desktop and choose Screen Resolution.
Or another way to open Screen Resolution setting is to type in the start, search for Display.
On the Screen Resolution window, click on Advance settings. Color setting can be found in the Monitor tab of the next window.