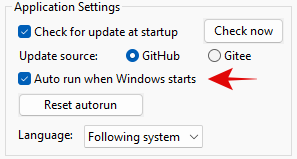Picture below is an example of an app with its own auto start setting.
If you need an app to auto run every time you turn on your PC, but it doesn’t have a built-in setting for automatic startup, you can use the Windows Startup folder to achieve this.
What is Windows Startup Folder
Windows Startup folder is a directory in the operating system where users can place shortcuts to programs they want to run automatically when Windows boots up. The Startup folder is a convenient way to launch frequently used applications without having to manually start them each time the computer is turned on.
It is a default feature in all versions of Windows. You can access it through the file explorer, and it's already pre-configured by Windows.
Path:
C:\Users\[YourUsername]\AppData\Roaming\Microsoft\Windows\Start Menu\Programs\Startup
An easier way to access this folder is by using windows command:
- Press Windows + R to open the Run dialog box.
- Type shell:startup and press Enter.
How to make a program auto launch when Windows starts
First you need to create a shortcut for the app or software:
- Right-click on the app
- Send to
- Desktop (Create shortcut)
Launch shell:startup:
- Press Windows + R (aka Start + R)
- Type shell:startup and press enter
Lastly, move the app shortcut on the desktop into the startup folder.
Read also